Image Placeholders 101 - for PowerPoint
Image placeholders, slide layouts and slide masters are one of those features that will give you superpowers once you know how to use them. In this introductory lesson we will learn how to insert an image placeholder into a new slide layout.
What are image placeholders?
Image placeholders are just empty placeholders in a slide. When you click on them, you can insert a picture into them.
How do we add image placeholders to our slides?
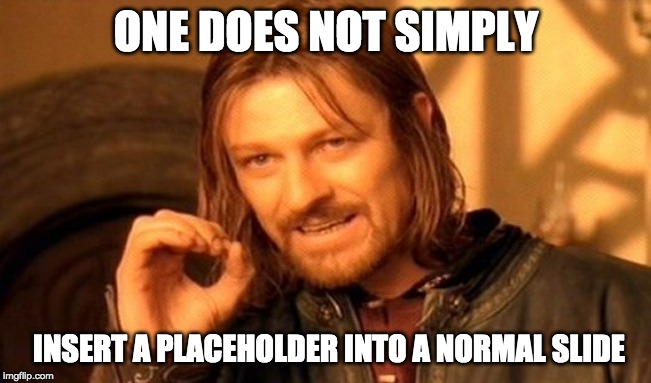
The single most important lesson to take out of this is:
You do not add image placeholders to your slide.
You add image placeholders to your slide layout.
That’s a very important distinction to make.
Let’s see how we can do that.
1) We switch to Slide Master View.
The slide master view allows us to see all the slide layouts in our presentation.
2) Insert a new slide layout
3) Insert an image placeholder into the slide layout
Take note we are still in the slide master view after this. We are designing our slide layouts here. Not our normal slides.
Using the new slide layout
We can now make use of the new slide layout we have created
- We first need to switch back to the normal slide view by clicking on View -> Normal
- We then insert a new slide, picking the slide layout we just created.
- And there it is: our image placeholder :)
- Add an image into the placeholder
- Whenever we add an image into a placeholder, it gets a “crop to fill” setting applied. We use Power Pack to change that to Crop to Fit
Summary
The most important distinction we need to understand is:
Image placeholders get created in slide layouts. We can add images into the placeholders when we switch back to the normal slide view.
- Slide Layout - Master View:
This is where we get to add new image placeholders and design the layout of the slide. - Slides - Normal View:
This is where we get to use the image placeholder
We have only scratched the surface of what we can do with image placeholders. Next lesson is coming soon …