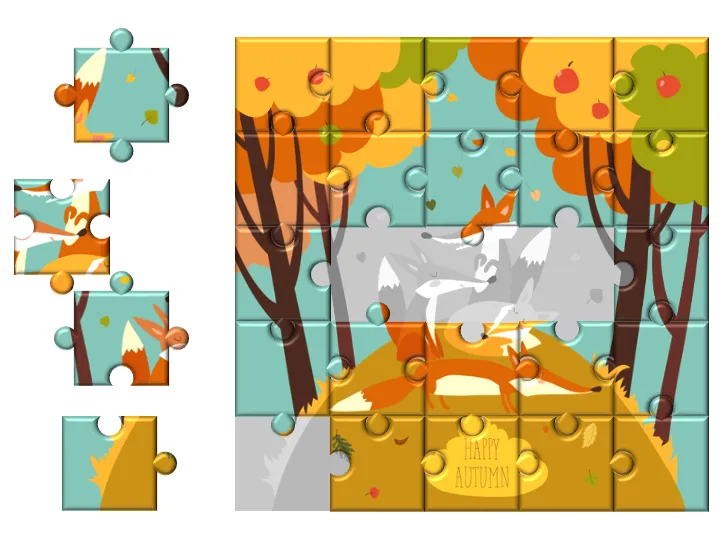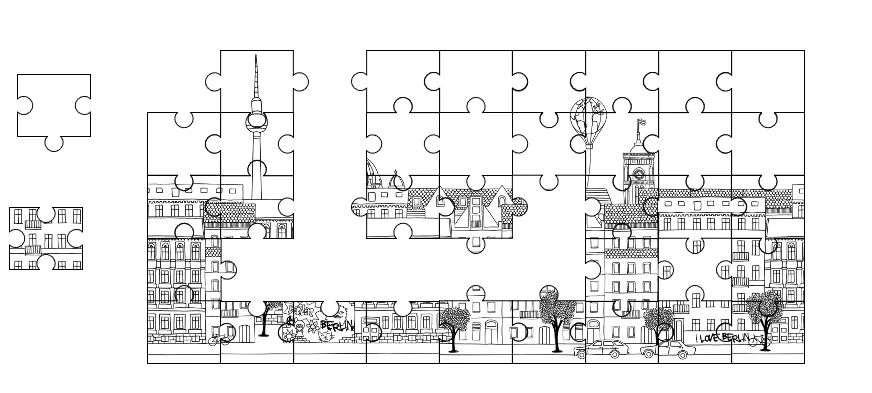Puzzle Maker for PowerPoint
Create puzzles in PowerPoint with a click of a button.
How does it work?
Watch full example on YouTubeStep 1: Insert an image
- After you have installed the add-in, a new Puzzle Add-in tab is created in PowerPoint
- Click on Insert Image in the Puzzle tab
Step 2: Create Puzzle
- Choose the puzzle style: (Jigaw or Straight)
- Fill in how many rows and columns of puzzle pieces you would like to have
- Click OK
- The image is converted to puzzle pieces
Step 3: Customise the shapes (optional)
- Choose a shape outline
- Choose a shape color
- Make it 3D
Step 4: Publish options
- print out the slide and cut out the puzzle pieces
- share the PowerPoint slide with your class / team to try and complete
- convert it to a Google Slide and share with your class
Optional Steps
- Shuffle the pieces with a click of a button
- Reset the pieces by clicking on “Solve”
Example puzzle sets created with Puzzle Maker
FAQ
What type of puzzles can I create?
You can choose between jigsaw puzzle and “straight” puzzle pieces at this point in time. The jigsaw puzzle pieces can be seen with the example 1 and example 3 above. The straight puzzle piece can be seen with example 2 above.
What else can I customise?
You can choose how many pieces you want to create. This add-in will convert each puzzle piece into a shape, which means you have the full power of PowerPoint at your disposal to change each shape / outline / 3D / color to the way you want it.
What do I do with the final PowerPoint puzzle?
You can either
- print it out and cut out the shapes
- shuffle the pieces leave it as a PowerPoint file for your team / class to complete
- convert it into a Google Slides file and share to have your team / class solve it
Is there a refund guarantee?
On all the products at Bearwood Labs, if you are not 100% happy with your purchase for whatever reason, you will get a full refund`.
System Requirements
- Windows: PowerPoint 2010 or newer
- Mac: PowerPoint 2016 or newer
Buy Puzzle Maker for PowerPoint