How to create a 3D Puzzle in PowerPoint using any image
In this article, we create this 3D Puzzle in PowerPoint.
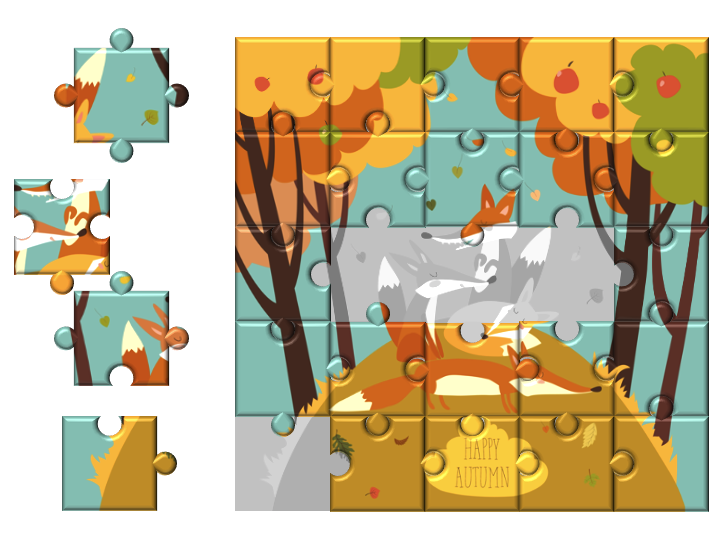
Puzzle Maker Add-in
We make use of the Puzzle Maker Add-in that can be added to both PowerPoint for Mac and PC. After installing the puzzle maker add-in you will see this new tab in PowerPoint with the Puzzle Maker buttons available.

Step 1: Insert the image
As a first step we will click on “Insert image” on the Puzzle Maker add-in tab and select any image.
Step 2: Create the puzzle
After clicking on “Create Puzzle” in the puzzle add-in, we get this Create Puzzle Window.
Next we will adjust how many rows and columns that should be generated for the puzzle. Take note when changing these settings, you can see the size each puzzle piece will be. We leave the default selection of the puzzle style as “Jigsaw”. After pressing OK, the image is converted to a jigsaw puzzle.
Step 3: Turn each shape into a 3D Piece
Each one of the puzzle pieces is a shape. This means you can style it however you want. To make it a 3D puzzle in this case, go to the 3D section -> bevel and select the default bevel setting. You can obviously customise this more to your liking. And now we have a 3D puzzle.Step 4: Optional step - shuffle all the pieces
The puzzle maker add-in also has a way to shuffle all the puzzle pieces. Select all the puzzle pieces you want to shuffle, then click on “Shuffle”. Each piece is shuffled to a random position. And to reset them to where they were, click on the “Solve” button. This shuffle and solve feature is only available to the person who actually created the puzzle and who has the add-in installed.The Puzzle Maker add-in for PowerPoint is now available at Products -> PowerPoint Add-ins -> Puzzle Maker